How to Remotely Control and View a Speco Technologies Security Camera DVR Using a Slingbox

I’ve got several security camera DVR units made by Speco Technologies at my business. I wanted to use Slingbox device to be able to view and remotely control these units from my Blackberry using the SlingPlayer Mobile software. Unfortunately, Slingbox doesn’t have a remote control available for the Speco Technologies units since they aren’t standard consumer devices and use a proprietary remote control. To solve this issue, I used the Remote Master software to create a custom remote control that you can use to handle this task which works perfectly. Creating the remote control itself was frustrating and time consuming, but I finally got it all to work so figured I’d give back to the online community with this guide. Don’t worry, I’ve already done all the decoding, setup and compiling to created the necessary remote control file, so it only will take a few minutes for you to implement it yourself. Here’s how to do it:
1 – SlingPlayer Software Version Note: I’ve read that the SBAV BIN remote control files can only be loaded when using version 1.5 of the SlingPlayer software and not the newer versions, but I haven’t verified this statement nor tested loading the remote control with a newer version, although it might work just fine. All of this documentation is based upon version 1.5.0.322. A search of the internet should turn up an older version. In newer versions, the terminology used in these setup instructions has changed, but the basic premise of using a custom remote setup remains the same. Once you’ve done all these steps and have your Speco Technologies DVR remote control loaded, you can then upgrade to the latest version of the SlingPlayer software and the remote will still work.
2- Physically install your Slingbox unit like you would with any other video device. The Main Monitor connector on the Speco Technologies DVR unit plugs into the composite video port of your Slingbox using a standard RCA cable with a BNC connector adapter.
3- Download the Slingbox Speco Technologies Remote Control bin file I created (download V2000_PL.zip by clicking on the file name)
4 – Extract the V2000_PL.bin file from the V2000_PL.zip archive you downloaded above and place it in c:\Program Files\Sling Media\SlingPlayer\SBAV (or if you’re using Windows Vista, the directory is c:\Program Files (x86)\Sling Media\SlingPlayer\SBAV)
5- In the SlingPlayer, go to the Slingbox Directory to set up your new device. If you’ve already set it up using the wizard, the section you’ll want to go into is called “Audio/Video Sources” in the Slingbox Configuration tab.
6- When you’re asked about what type of device your composite video source is connected to, select “Miscellaneous Device”
7 – For brand, select “Other”
8 – In the Alternate Code section, enter “V2000” (without the quotes)
9 – Your setup is complete!
You’re all set to control your Speco Technologies DVR unit with your Slingbox. You can view it with the standalone SlingPlayer, the web based SlingPlayer, or SlingPlayer Mobile on your Blackberry, Windows Media or other smartphone device. The picture quality is phenomenal and you’ll have full control of every function of your Speco Technologies DVR unit just like you’re sitting there pushing the remote control buttons in front of the unit.
If you’ve successfully implemented this remote control functionality of your Speco Technologies DVR unit with a Slingbox, please leave a comment below so that others will know you’ve found this guide useful.


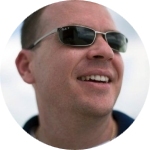

No Comments