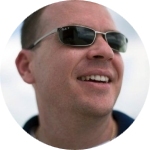How to Set Up Your Slingbox to Work with an Ooma Device

Those of you who’ve met me know that I’ve got a little (or a lot) of geekiness within me when it comes to high tech gadgets. Two of my favorite gadgets are the Slingbox (lets you view and control your DVR from wherever you are – or even watch live TV just like you’re sitting on your couch) and the Ooma device (crystal clear FREE local and long distance phone calls using your regular home phones – no phone bills – EVER!)
My VoIP (Voice over IP) phone provider discontinued their service a few months back. I went to Best Buy to purchase a Vonage kit when I discovered Ooma – buy it once and never pay another cent – that sounded like the perfect price to me! The Ooma system works flawlessly and has perfectly clear calls – the only problem is that it blocks you from viewing your Slingbox remotely. I didn’t realize this until I was at my office one day and fired up my SlingPlayer to view a breaking story on Fox News, only to find that my Slingbox wouldn’t connect. Due to how you plug in the Ooma device to ensure voice calls take bandwidth precedence (for clarity – using a technology called QOS), it kills the Slingbox remote viewing ability. Basically, the ethernet line goes from your modem, to the Ooma device, then out to your home router (wired or wireless). I beat my head against the wall for hours trying to set and reset the Slingbox IP address, properly enable port forwarding on my router, calling my internet provider to see if port 5001 (used by the Slingbox) was blocked, etc. Then I remembered the cabling configuration of the Ooma / network / Slingbox and realized that the Ooma device was the culprit which was keeping me from viewing my Slingbox remotely. So, in an effort to help others who may run into this same ordeal, I’ll explain step by step how to make a Slingbox work remotely when you’ve got an Ooma device installed as well. This guide will require some basic network knowledge, but is not difficult if you understand general concepts behind how networks operate.
Let’s set up the Slingbox IP first. To begin, launch your SlingPlayer. Go to the Settings then to the Setup Assistant. Click where it says Setup Internet Viewing. Click where it says to manually configure your network settings (you’ll need to click this on the next page too). Next, click the Change button and input the IP address on your local network you’d like to use for your Slingbox. In my case, I use 192.168.2.200 (I know 200 is high enough that no other devices will automatically try to use with DHCP). I prefer using a static (pre-set) IP address like this rather than DHCP so that I’ll always have your port forwarding set correctly on my router (we’ll do that later). With DHCP, say you have a power failure – once your router comes back online, your home system grabs an address (xxx.xxx.xxx.1), then your laptop (xxx.xxx.xxx.2), then your Slingbox (xxx.xxx.xxx.3). After another power failure, let’s say that first your laptop grabs one (xxx.xxx.xxx.1), then your Slingbox (xxx.xxx.xxx.2), then your home system (xxx.xxx.xxx.3). Basically, without a static IP address set, you never know which device is going to get. That scenario can make your port forwarding settings on your router not work for your Slingbox anymore. If you don’t know what I’m talking about with all of these techno terms, don’t worry – just set your address to some number like (xxx.xxx.xxx.200) – or in my case, 192.168.2.200 like I specified above – it will work – trust me!
Okay, we’re all done setting up the Slingbox IP address. Now let’s set up your router to properly forward traffic to your Slingbox. Go to your router’s setup screen using your web brower (usually https://192.168.123.1, https://192.168.123.254, or https://192.168.2.1 – check your owners manual for this address). Once you’re in there, go to the area where you can set up what’s typically called Virtual Servers or Port Forwarding. Set up Port 5001 (the Slingbox port) to redirect to whatever IP address you set for your Slingbox (in my case, 192.168.2.200). In case your router asks, the port type to forward is TCP. Save these settings – you may need to reboot your router for them to take effect. Before we leave the router screen, find the general status page where it shows all of your internet settings. Somewhere on this page, you’ll find a WAN IP address – copy down this number – you’ll need it in just a minute! I won’t reveal my WAN IP here, but it’s in standard IP address format of (xxx.xxx.xxx.xxx) – I’ll use (100.100.100.30 for this example). This is actually the address the Ooma device has assigned to my home network router.
Your router is now all set and ready to go. Time to do the final step – settting up port forwarding on your Oooma device. In your internet browser, go to https://setup.ooma.com. Click on Advanced and scroll down the page to where it says port forwarding, click Add New Rule. Where it says Start Port, type in 5001 (the Slingbox port). The type is TCP. Where it says forward to IP Address, type in the WAN IP address you wrote down from your router internet settings page (100.100.100.30 from my example above). Click Add Rule and you’re all set!
Now, double check your settings by reviewing this document and making sure they all are set exactly like I’ve specified. Then, head to your office or your favorite coffee shop and fire up your SlingPlayer. Presto! It should connect and your laptop or desktop will be streaming live (or DVR) content from your home Slingbox.
While it took me quite a bit of time to diagnose the problem and figure out the solution, in reality, making these setting changes to make your SlingPlayer connect to your Slingbox remotely should only take a minute or two. In essence, all that you’re doing is telling the Ooma unit to forward incoming Slingbox traffic (port 5001) to your home router (100.100.100.30). You’re then telling your home router (100.100.100.30) to forward the Slingbox traffic (port 5001) to your Slingbox (192.168.2.200). The tricky part of figuring this out was the basic premise that when thinking about a network, we usually think that all the locally connected devices are on the the same local subnet (such as 192.168.2.xxx or 192.168.123.xxx) – but Oooma changes the game – it creates a network within a network with two different IP address ranges. That was the issue that was originally causing me all the headaches until I pieced everything together in my mind to develop this solution.
I hope that this document helps others who find themselves in the same prediciment that I ran into when setting up the Ooma and Slingbox to work together. I’ve tried to make this as straightforward as possible, but unfortunately, there’s no real good way to make networking discussions “simple”. So, if this is way over your head, find a local college student or technie neighbor, buy them dinner and give them a printout of these instructions. As of the writing of this blog post, neither Slingbox nor Ooma has posted these setup instructions in their tech support areas (which surprises me), so you can save yourself the trouble from even looking for them by just following my instructions above. Hopefully, Google will index this page quickly so others are able to find it and save themselves headaches as well.
Enjoy using your Slingbox and your Ooma – working together in harmony at last!